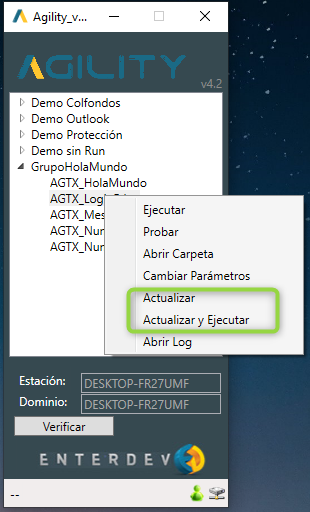09. Auto Publicación
Este módulo permite publicar un proyecto automáticamente desde Agility Studio al Control Room.
Para poder realizar la acción se debe tener en cuenta
1. REQUISITOS:
Para el Publicador:
- Cuenta autorizada para uso del Agility Studio.
- La cuenta debe contar con los siguientes permisos en el control room:
Gestionar auto publicación Subir archivos Agility studio Acciones Sobre Automatizaciones
- La cuenta debe contar con los siguientes permisos en el control room:
- Contar con firma de tipo publicador (normalmente se tiene de parametrizador), solicitarla por ticket al área de soporte tecnico de Enterdev.
Para el Aprobador de auto publicaciones en el control room.
- Cuenta autorizada para el ingreso al Control Room.
- La cuenta debe contar con los siguientes permisos en el control room:
Administración de grupos Administración de automatizaciones Administración de archivos Ver Auto publicación Gestionar auto publicación
- La cuenta debe contar con los siguientes permisos en el control room:
NOTA: El usuario publicador, es decir el usuario logeado en el Agility studio que creó la publicación NO puede ser el mismo usuario aprobador en el control room.
2. PASOS PARA AUTO PUBLICACIÓN:
Antes de hacer la Auto publicación se deberán hacer las siguientes configuraciones
2.1 Diligenciar las propiedades del proyecto:
- La version del run a partir de 4.2.17 se asignará de manera automática.
- Tratar de hacer coincidir el nombre del proyecto con el nombre del archivo. agtx, se recomienda definir un estándar por empresas se sugiere: AGTX_NombreCliente_NombreProceso
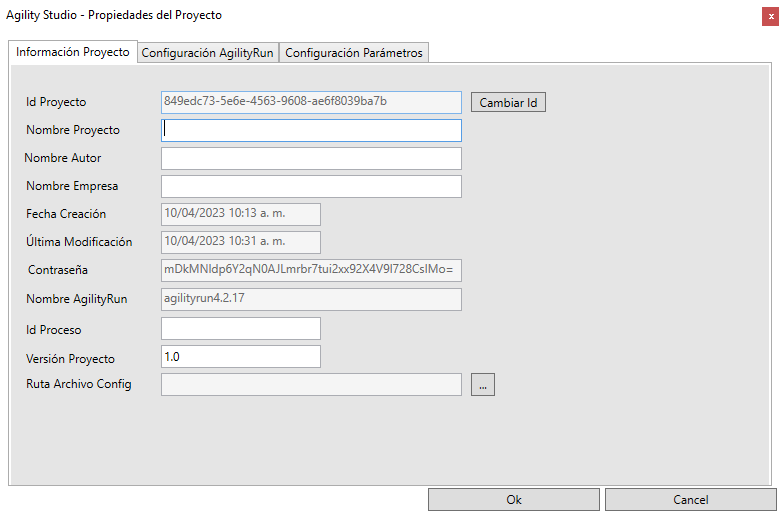
2.2. Realizar proceso de publicación
- Desplegar opciones del menú “proyecto” o “Project”
- Seleccionar opcion “Publicar proyecto”
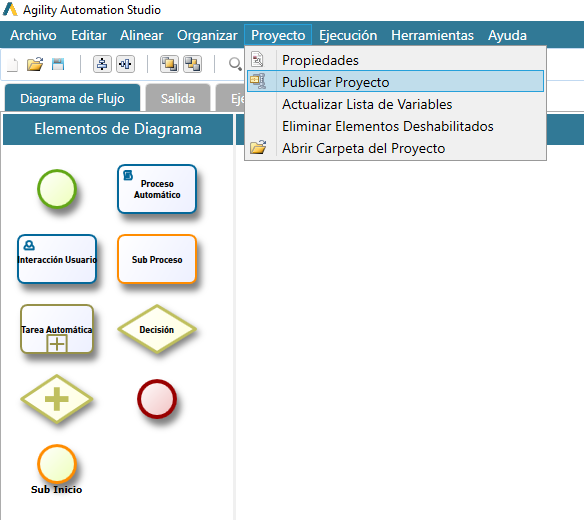
- Se abrirá el asistente de publicación.
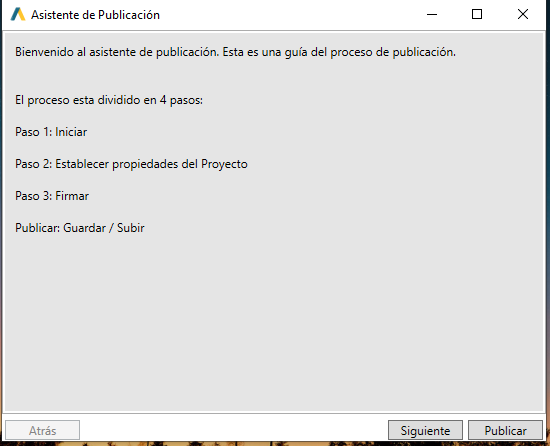
- Click en “Siguiente”, se mostrarán las propiedades del proyecto previamente diligenciadas.
- Click en “Siguiente”, se mostrará pantalla para firmar.
2.3 Firmar Automatización:
- En la ventana de publicar:
- Activar check: Firmar Automatización.
- Abrir y seleccionar firma, en el campo ubicación de la firma.
- Activar check: “Crear solicitud de publicación en el ControlRoom”
- Dar click botn siguiente.
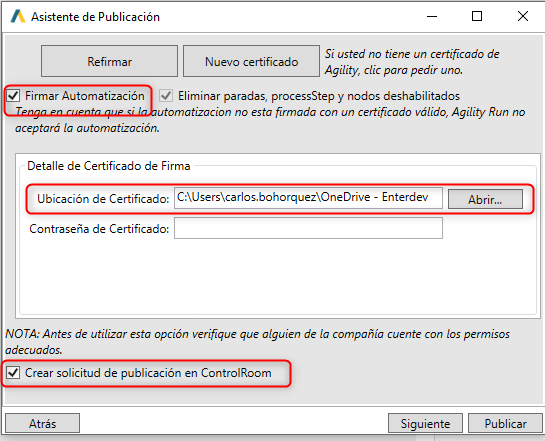
En este punto se debe contar con la firma (PFX) de Publicador. Si se hace con firma de parametrizador se mostrará el siguiente error:
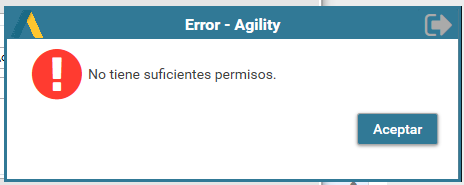
2.4 Diligenciar datos de la automatización para crear publicación:
Campo: Version del archivo, Campo abierto para ingresar consecutivo interno correspondiente a la version que lleve en el control el parametrizador.
Campo: Archivo Nuevo:
- Activar Check: si es una publicación nueva, es decir la primera publicación de la automatización.
- No activar Check: si es una republicación es decir una actualización de una automatización existente.
Campo Descripción del archivo, Campo abierto para ingresar información relevante de la publicación, nombre del grupo y de la automatización si es una publicación nueva, describir los cambios realizados, etc.
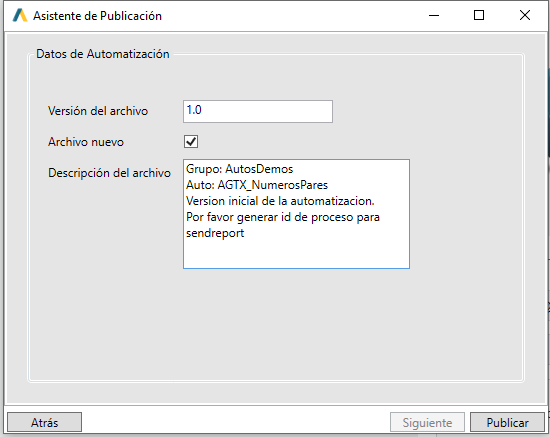
- Click en el botón publicar.
- El asistente mostrara una ventana de guardar como, para almacenar él .zip que se genere y que se cargara al control room.
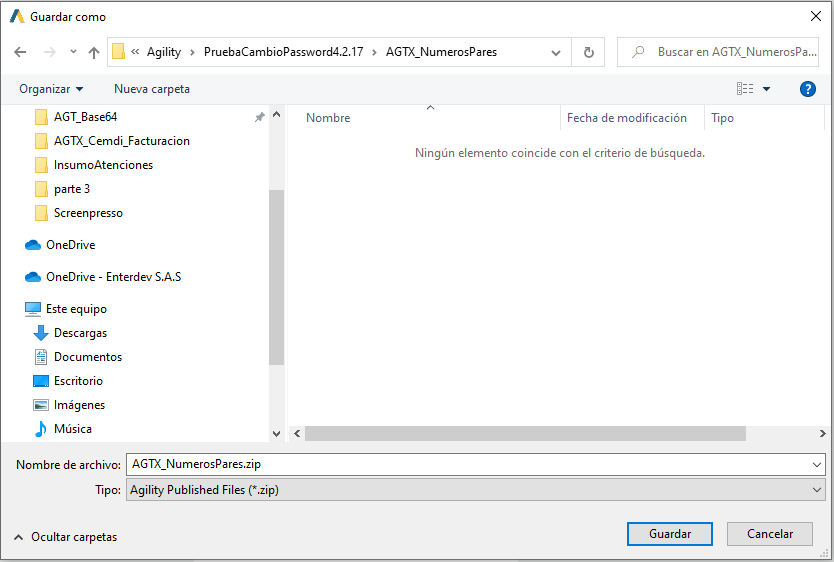
Se mostrará la siguiente interfaz:
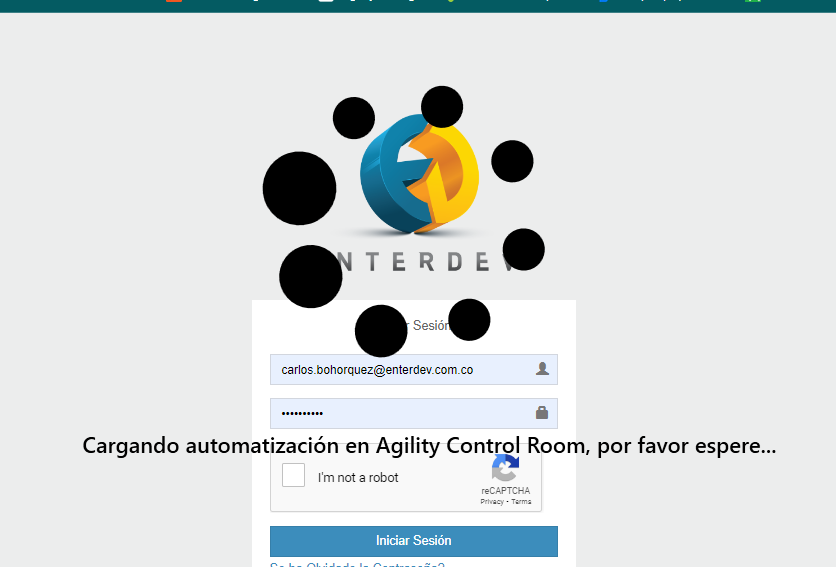
Sí se cuentan con todos los permisos y los datos son correctos se deberá mostrar el siguiente mensaje, que corresponde a proceso exitoso.
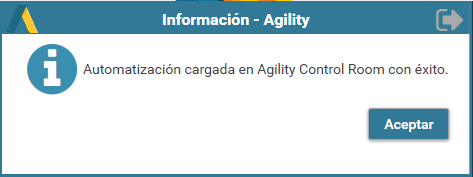
2.5 CONSIDERACIONES IMPORTANTES
- 2.5.1. Si se marca como Nuevo , el asistente de publicación validara que NO exista una automatización creada en el control room con el mismo nombre asignado a la que se esta tratando de publicar, si existe no permitirá generar la nueva publicación y arrojara el siguiente error:
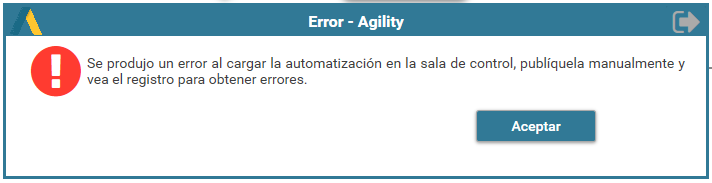
- 2.5.2. Si NO se marca como Nuevo, el asistente de publicación validara que, SI exista una automatización creada en el control room con el mismo nombre asignado a la que se está tratando de publicar, Si NO existe no permitirá generara la nueva publicación y arrojara el siguiente error
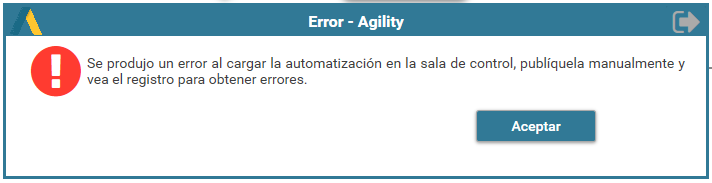
- 2.5.3. La Auto publicación debe realizarse desde la maquina donde se necesita que la automatización quede asignada, y esta maquina debe estar previamente creada, de lo contrario se generara el mismo error anterior y en log del studio se verá un registro asi: “Machine cannot be found”.
La creación de máquinas sigue siendo exclusividad del area de soporte de Enterdev.
- 2.5.4. Si la automatización se debe asignar a múltiples maquinas, se debe hacer el proceso de autopublicaicon nueva una vez como lo menciona este instructivo, y posteriormente se debe radicar ticket para la creación de las maquinas faltantes si son nuevas, si ya estan creadas cada Parnert tendrá potestad sobre la administración de grupos y maquinas.
- 2.5.5. Si la automatización hace uso de variables seguras, esta opcion no se podrá usar para la publicación por primera vez(“Nueva”), Se debe realizar de la manera tradicional, pero si funcionara para actualizaciones de la automatización.
3. APROBACIÓN DE PUBLICACIÓN:
- Ingresar al Control Room.
- Autenticarse con las credenciales de la cuenta asignada como aprobador.
- Al Control Room llega una notificación con la información de la auto publicación para terminar de ser procesada

- Desplegar opciones del menú “Notificaciones” y seleccionar la opcion “Auto Publicación”
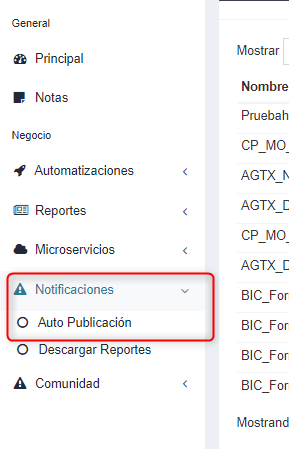
- Se cargará una bandeja de notificaciones con las Auto publicaciones de la empresa pendientes de aprobar
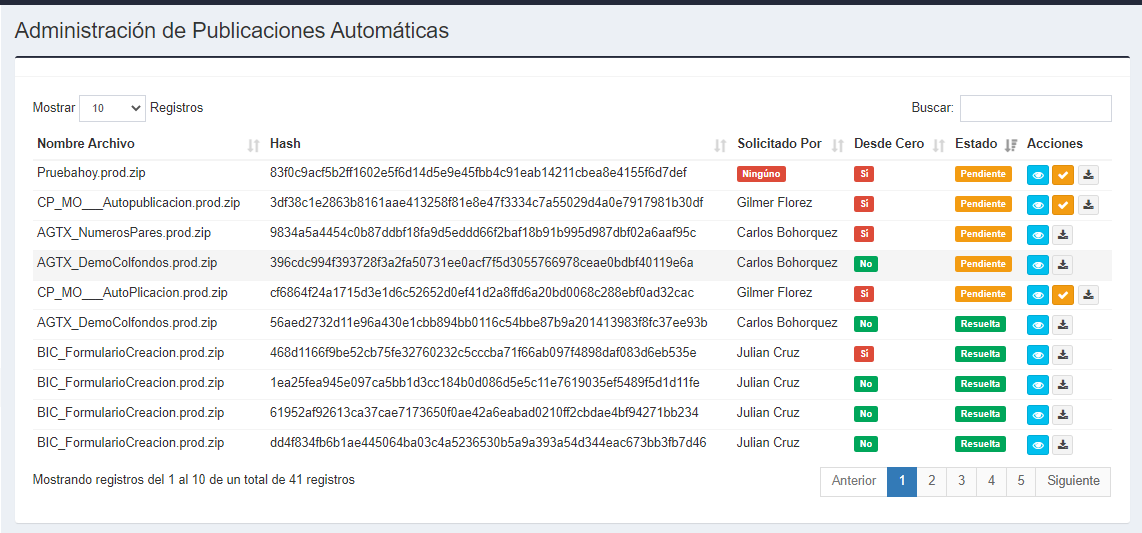
- El responsable asignado de probar las publicaciones, debe gestionar una a una, en esta bandeja cada una de las publicaciones tiene las siguientes acciones
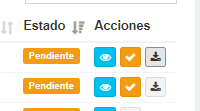
Si dentro de los botones de acciones no esta el botón de “Procesar”, es porque se está tratando de tramitar con el mismo usuario que se publicó
ACCIONES:
Visualizar detalle de la publicación automática (Icono azul):
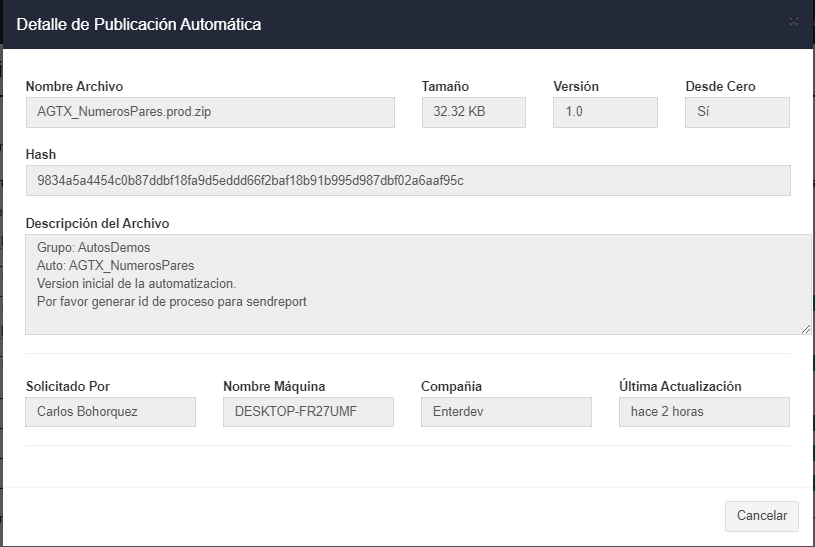
Descargar .zip con archivos publicados (icono gris)
Procesar archivo; Permite Aprobar o rechazar la publicación.
3.1. Rechazar publicación: Al seleccionar la opcion de rechazar la publicación se desplegará un campo para realizar una descripción del rechazo.
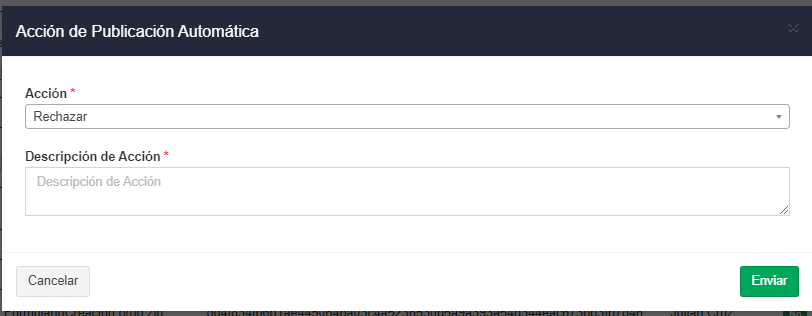
3.2. Aprobar publicación: Al seleccionar la opcion de aprobar la publicación se desplegarán diferentes campos según sea la publicación, “Nueva” o “No nueva”.
- 3.2.1. Aprobación nueva: se presentarán los siguientes campos
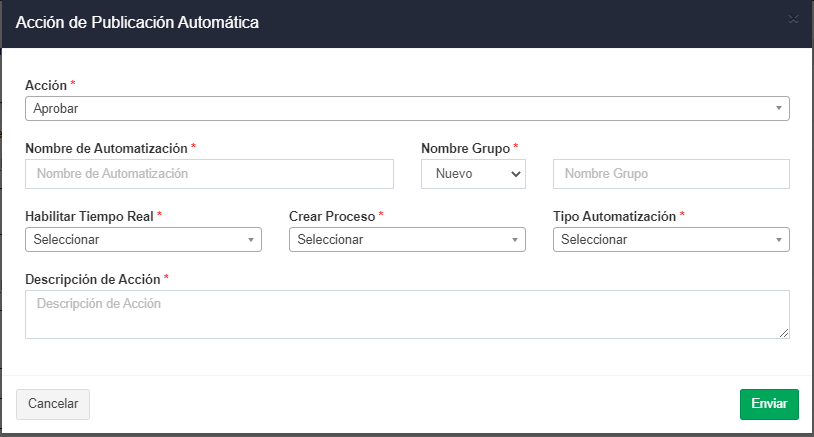
- 3.2.1. Aprobación nueva: se presentarán los siguientes campos
| Campo | Descripción |
|---|---|
| Nombre de la automatización | Nombre que se le asignara a la nueva automatización que se creara en el control room, sugerida o no por el parametrizador al momento de crear a publicación. |
| Nombre grupo | Para este campo hay 2 opciones: |
| Opción Nuevo el siguiente campo se habilita para ingresar el nombre del grupo nuevo que se requiere crear y la automatización quedara dentro de este nuevo grupo. | |
| Opción Existente, el siguiente campo se convertirá en una lista desplegable con el listado de los grupos ya creados para la empresa en cuestión, se deberá seleccionar uno y la automatización se agregará a este grupo. | |
| Habilitar tiempo real | Opcion para activar si se desea o no el monitoreo en tiempo real desde el control room. |
| Crear proceso | Opcion para crear a la vez que se cree la nueva automatización el ID para SendReport .Si se marca como “SI”, se creara automáticamente un ID de proceso y se mostrara en el mensaje de publicación exitosa. |
| Tipo de automatización | Seleccionar que tipo de automatización a crear, normal u oculta, según sea el objetivo de la automatización. |
| Descripción de Acción | Para ingresar alguna observación específica del proceso de publicación automática. |
Dar clic en boton Enviar, si la creacion es exitosa se mostrará el siguiente:
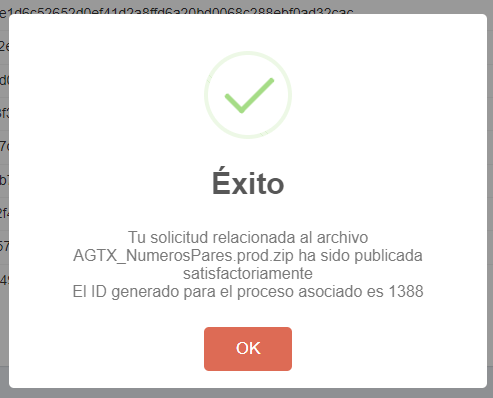
- 3.2.2. Aprobación No nueva: se presentarán los siguientes campos:
| Campo | Descripción |
|---|---|
| Descripción de Acción | Para ingresar alguna observación específica del proceso de publicación automática. |
4. FINALIZACIÓN DE PUBLICACIÓN AUTOMÁTICA:
Despues de realizado el proceso de aprobación, en el control room la notificación de publicación pasará a un estado “Resuelta”.
Sobre la maquina desde donde se realizo la publicación, Ejecutar el menú Agility, dar click en el boton verificar y deberá aparecer la automatización recién publicado en el árbol de automatización con el grupo y nombre asignado.
Si corresponde a una actualización, para que se descargue el nuevo agtx, se debe forzar dando clic derecho sobre la automatizacion en el arbol y clic en “Actualizar”.